How to install Windows 11 from USB. How to install Windows 11 on a New PC.
The step-by-step guide on this page will show you how to download and install Windows 11in 20 mint with just the most basic computer skills.
How to install from Windows Update
Step 1: Go to the Windows 11 download website run by
Microsoft. Click the blue "Download Now" button after finding the
Windows 11 Installation Assistant option at the top.
Step 2: Wait for the download of the tool. When complete, send off it. When asked, click "Yes."
Step 3: You will be required to select Accept and Install in the pop-up box. From now on, it will be a three-step process. As a first step, wait for Windows 11 to download. Depending on the speed of your connection, it might take some time. It's possible that you'll be asked to accept the Microsoft terms of service.
Step 4: In the subsequent step, Windows 11 will confirm the
respectability of your download. Ideally, it will take a few seconds.
How to install through the Installation Assistant
Step 5: A prompt regarding the installation of Windows 11 in the background will appear during the third step. Wait for it to install and finish. Contingent upon the speed of your PC, it could take some time — normally 30 minutes, tops.
Windows 11 installation's third step
Step 6: When the third stage is done, click the Restart Presently button. You'll be incited that you are going to be endorsed out. Wait while Windows 11 is installed and your computer restarts. It could require as long as 30 minutes or an hour in view of the speed and age of your PC and your computer chip.
Step 7: You will see the message "Working on updates" on your screen while Windows 11 is installed. The progress will be represented by a percentage. Be patient because your computer will restart a few times. You will then be taken to the sign-in page, followed by the desktop for Windows 11.
How to use the Windows Insider Program to install Windows 11
If neither of the previous methods works for you, you can use the Windows Insider Program to install Windows 11. This is the final retreat exertion, as the Windows Insider Program will introduce temperamental, still-in-review adaptations of Windows 11 on your PC.
Step 1: Go to Windows Insider Program > Settings > Update & Security. Then, connect your Microsoft Record.
You will notice that there are multiple channels if this is your first time using the Windows Insider Program: Beta, development, and release preview Windows 11 is currently being evaluated on the Beta and Dev Channels. Pick one that is ideal for you.
Step 2: One of the most reliable places to test Windows 11 is the beta channel. You won't run into as many bugs and issues if you join this channel. However, keep in mind that beta channel updates only occur once every few weeks.
Assuming you need the best-in-class variants of Windows 11 from Microsoft, you'll have to join the dev channel, which has week-after-week deliveries and every one of the new elements. The Delivery Review, in the meantime, is where you can see the forthcoming Windows 10 update.
Step 3: Confirm your selection of a well-known channel once you have done so. If you haven't already, you'll be asked to sign in with a Microsoft Account. Furthermore, your PC will restart.
Step 4: Navigate to Settings > Update & Security after your computer restarts. From there, check for updates once more. Windows 11 will be listed. Select "Download and install" and wait for the operating system to install on your device.
Deciding on a language for Windows 11.
An additional method for installing Windows 11 is using the Installation Media. This is a method for making a bootable USB drive that you can use to clean and introduce Windows 11 on your ongoing Windows 10 PC or on another gadget. Since doing so will delete all of your files, we don't recommend it. You can access this option by going to the Windows 11 Download Page if you are aware of this risk. Select the Create Windows 11 Installation Media option from there. Then, follow the means underneath.
Step 1: Accept the terms by selecting Accept. Select Use the
recommended options for this PC after letting the Setup tool run. Select the
USB flash drive when you click Next.
Step 2: Click Next after selecting your USB flash drive from the list. Windows 11 will be downloaded to it after you are prompted. The installer will move on to creating Windows 11 installation media when it is finished. You will receive a notification that the drive is ready when it is finished.
The USB flash drive for Windows 11 is ready page.
Step 3: Use the Finish button to exit the installer once your USB drive is prepared. Keep the USB drive connected to your computer.
Step 4: Go back to the settings app for Windows 10 and select Update & Security. Then, at that point, pick Recuperation on the left side. Select the Restart Now option from the Advanced Startup menu.
Step 5: Select Use a device from the pop-up prompt. You should see your USB drive listed. Select it, and Windows will restart using the Windows 11 installer and USB drive. In the event that you don't see this choice, you'll have to head into your Profiles or UEFI to physically boot from the USB drive. In most cases, you can accomplish this by pressing F12 during boot as soon as your computer is powered on. For additional details, consult online guides or get in touch with the manufacturer of your PC.
The page for troubleshooting Windows 11
Step 6: Select a language in the Windows 11 installer, then click Next. Choose the version of Windows 11 that is compatible with your computer's version of Windows 10. and choose "Next."
Step 7: Pick the Custom choice and pick the drive to introduce Windows 11 on. To delete all of your files from the drive, you might have to click the Format button. At the point when done, select the drive once more and snap Straightaway.
formatting a drive and installing Windows 11.
Step 8: You can relax because Windows 11 will be installed on your computer. You'll then, at that point, be removed to the from-box insight, and will be incited to set up your PC in the future.
Rufus's download page for Windows 11.
How to manually perform a clean installation of Windows 11 using an ISO file (not recommended)
Using an ISO file is the final and most extreme method of installing Windows 11. This is for strategies where the means referenced in the part above don't work. However, keep in mind that if you use this file, you will need to completely wipe your computer and reinstall Windows 11. So ensure you have everything upheld. You can also install Windows 11 on a virtual machine using this ISO option. We have a different aide on that.
Step 1: First, select the Download Windows 11 Disk Image option from the Windows 11 download page. Pick Windows 11 multi-release ISO from the rundown, and afterward the blue Download button. Select English from the drop-down menu, then click the blue Confirm button.
Step 2: To continue with a clean install of Windows 11, you will need to download additional software after the file has been downloaded. Rufus is a great tool for creating a bootable Windows 11 installation drive, so we recommend installing it.
Step 3: Rufus can be downloaded from the site. Select Yes after the file is run. Plug in an empty USB drive and select it from the Device menu. Check to see that the device is larger than 8GB.
Step 4: Select the ISO image or the disk under Boot selection. After that, press the Select button. Explore where you saved the Windows 11 ISO record and snap it Open.
Rufus's drive settings in Windows 11
Step 5: Select Extended Windows 11 installation or Standard Windows 11 installation. If your computer meets specifications, the Standard Windows 11 Installation is best. On the off chance that it doesn't, you can attempt the lengthy choice to sidestep Microsoft's limitations. After that, click the Start button to create the drive and leave everything else as it is.
Step 6: The USB drive will be ready after some time. When
the process is finished, close Rufus and restart your computer to follow the
instructions in the previous section to install Windows 11.



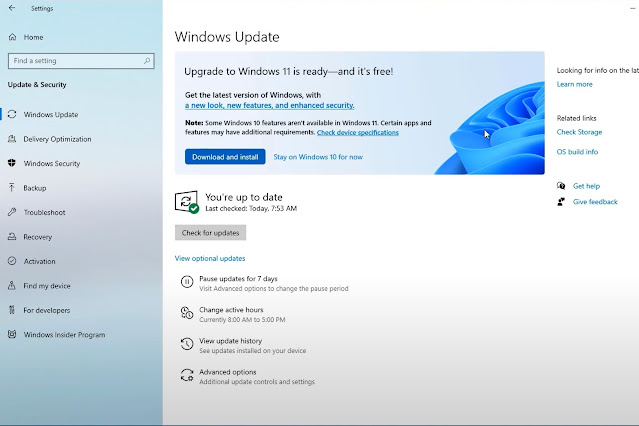
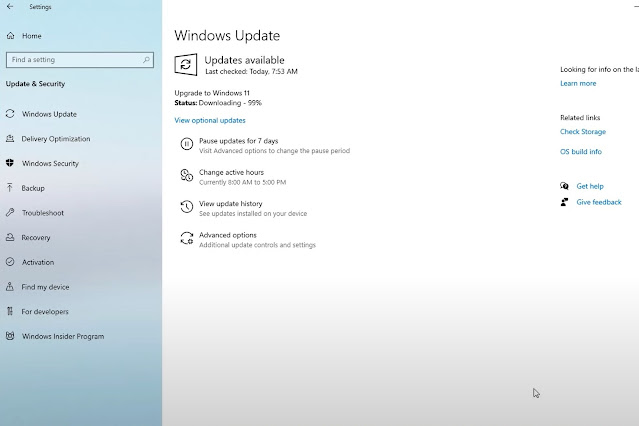
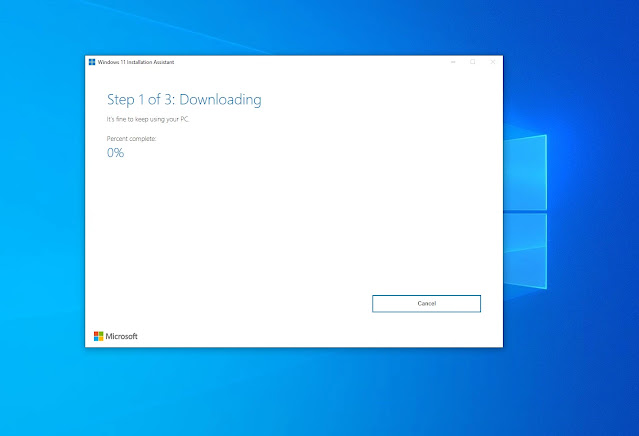
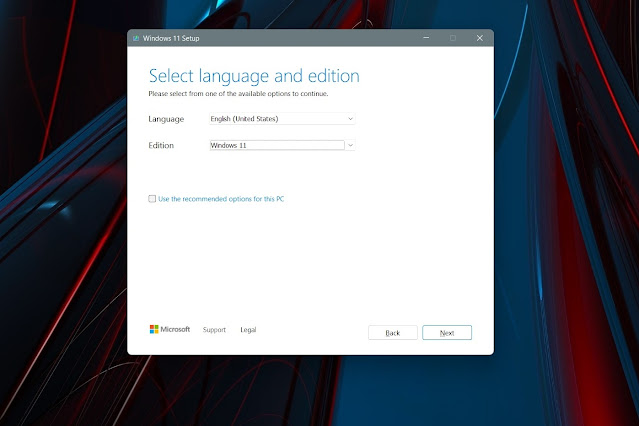
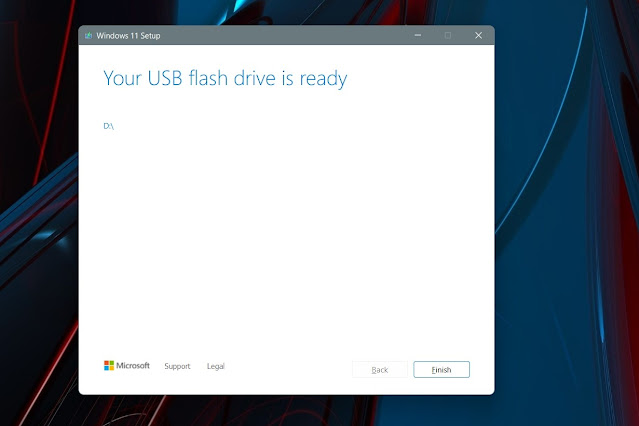

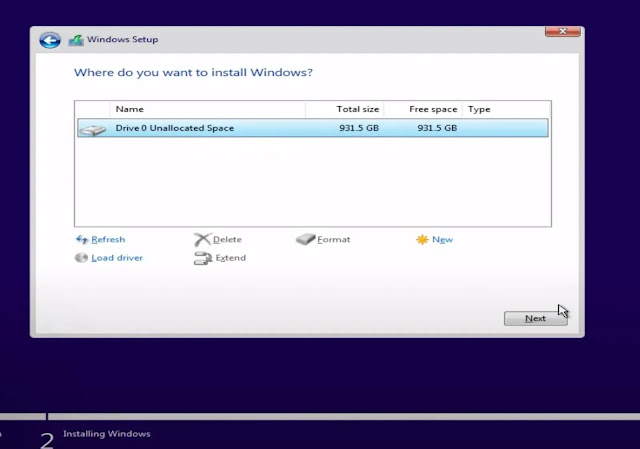
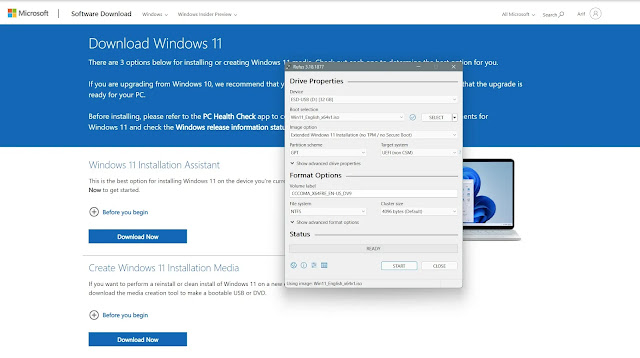
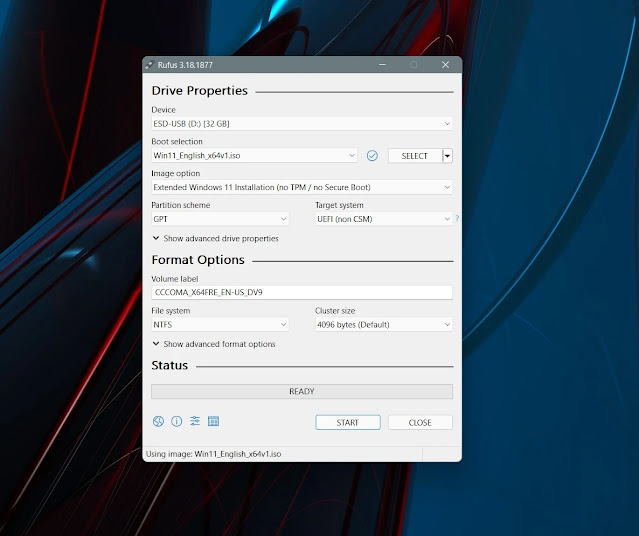
%20(1).webp)

.webp)
1 Comments
Helpful
ReplyDelete